-->
Zoom is the leader in modern enterprise video communications, with an easy, reliable cloud platform for video and audio conferencing, chat, and webinars across mobile, desktop, and room systems. Zoom Rooms is the original software-based conference room solution used around the world in board, conference, huddle, and training rooms, as well as executive offices and classrooms. Founded in 2011.
Applies to: Windows 10, Windows 10 IoT Enterprise, and Windows 7 Adobe photoshop 70.
- You can access Windows Virtual Desktop resources on devices with Windows 10, Windows 10 IoT Enterprise, and Windows 7 using the Windows Desktop client. The client doesn't support Window 8 or Windows 8.1.
- Free Apps For Windows 10 free download - PDF Reader for Windows 10, Facebook for Windows 10, TubeMate, and many more programs.
Important
This content applies to Windows Virtual Desktop with Azure Resource Manager Windows Virtual Desktop objects. If you're using Windows Virtual Desktop (classic) without Azure Resource Manager objects, see this article.
You can access Windows Virtual Desktop resources on devices with Windows 10, Windows 10 IoT Enterprise, and Windows 7 using the Windows Desktop client. The client doesn't support Window 8 or Windows 8.1.
Install the Windows Desktop client
Choose the client that matches your version of Windows:
You can install the client for the current user, which doesn't require admin rights, or your admin can install and configure the client so that all users on the device can access it. Demo photoshop online.
Once installed, the client can be launched from the Start menu by searching for Remote Desktop.
Important
Windows Virtual Desktop doesn't support the RemoteApp and Desktop Connections (RADC) client or the Remote Desktop Connection (MSTSC) client.
Subscribe to a Workspace
There are two ways you can subscribe to a Workspace. The client can try to discover the resources available to you from your work or school account or you can directly specify the URL where your resources are for cases where the client is unable to find them. Other programs like photoshop free. Once you've subscribed to a Workspace, you can launch resources with one of the following methods:
- Go to the Connection Center and double-click a resource to launch it.
- You can also go to the Start menu and look for a folder with the Workspace name or enter the resource name in the search bar.
Subscribe with a user account
- From the main page of the client, select Subscribe.
- Sign in with your user account when prompted.
- The resources will appear in the Connection Center, and are grouped by workspace.
Note
The Windows client automatically defaults to Windows Virtual Desktop (classic). However, if the client detects that the user also has Azure Resource Manager resources, it automatically adds the resources or notifies the user that they are available.
Subscribe with a URL
- From the main page of the client, select Subscribe with URL.
- Enter the Workspace URL or your email address:
- If you use the Workspace URL, use the one your admin gave you. If accessing resources from Windows Virtual Desktop, you can use one of the following URLs:
- Windows Virtual Desktop (classic):
https://rdweb.wvd.microsoft.com/api/feeddiscovery/webfeeddiscovery.aspx - Windows Virtual Desktop:
https://rdweb.wvd.microsoft.com/api/arm/feeddiscovery - Windows Virtual Desktop (US Gov):
https://rdweb.wvd.azure.us/api/arm/feeddiscovery
- Windows Virtual Desktop (classic):
- If you're using the Email field instead, enter your email address. This tells the client to search for a URL associated with your email address if your admin has set up email discovery.
- If you use the Workspace URL, use the one your admin gave you. If accessing resources from Windows Virtual Desktop, you can use one of the following URLs:
- Select Next.
- Sign in with your user account when prompted.
- The resources should appear in the Connection Center, grouped by workspace.
Next steps
To learn more about how to use the Windows Desktop client, check out Get started with the Windows Desktop client.
If you're an admin who's interested in learning more in-depth information about how to use Windows Desktop, check out Windows Desktop client for admins.
-->Applies to: Windows 10, Windows 10 IoT Enterprise, and Windows 7
Important
This content applies to Windows Virtual Desktop with Azure Resource Manager Windows Virtual Desktop objects. If you're using Windows Virtual Desktop (classic) without Azure Resource Manager objects, see this article.
You can access Windows Virtual Desktop resources on devices with Windows 10, Windows 10 IoT Enterprise, and Windows 7 using the Windows Desktop client. The client doesn't support Window 8 or Windows 8.1.
Install the Windows Desktop client
Where To Download Windows 10 App Download
Choose the client that matches your version of Windows:
You can install the client for the current user, which doesn't require admin rights, or your admin can install and configure the client so that all users on the device can access it.
Window 10 Apps Download Free
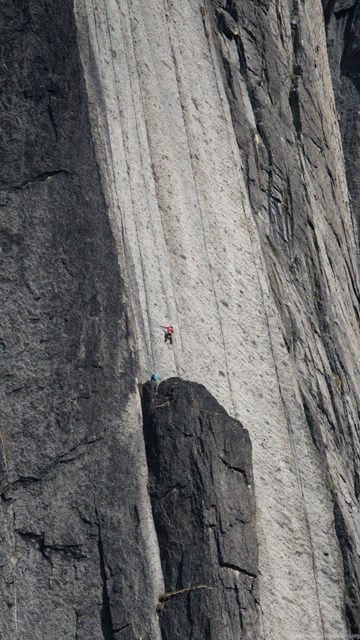
Once installed, the client can be launched from the Start menu by searching for Remote Desktop.
Important
Windows Virtual Desktop doesn't support the RemoteApp and Desktop Connections (RADC) client or the Remote Desktop Connection (MSTSC) client.
Subscribe to a Workspace
There are two ways you can subscribe to a Workspace. The client can try to discover the resources available to you from your work or school account or you can directly specify the URL where your resources are for cases where the client is unable to find them. Once you've subscribed to a Workspace, you can launch resources with one of the following methods:
- Go to the Connection Center and double-click a resource to launch it.
- You can also go to the Start menu and look for a folder with the Workspace name or enter the resource name in the search bar.
Subscribe with a user account
- From the main page of the client, select Subscribe.
- Sign in with your user account when prompted.
- The resources will appear in the Connection Center, and are grouped by workspace.
Note
Windows 10 Free Apps Store
The Windows client automatically defaults to Windows Virtual Desktop (classic). However, if the client detects that the user also has Azure Resource Manager resources, it automatically adds the resources or notifies the user that they are available.
Subscribe with a URL
- From the main page of the client, select Subscribe with URL.
- Enter the Workspace URL or your email address:
- If you use the Workspace URL, use the one your admin gave you. If accessing resources from Windows Virtual Desktop, you can use one of the following URLs:
- Windows Virtual Desktop (classic):
https://rdweb.wvd.microsoft.com/api/feeddiscovery/webfeeddiscovery.aspx - Windows Virtual Desktop:
https://rdweb.wvd.microsoft.com/api/arm/feeddiscovery - Windows Virtual Desktop (US Gov):
https://rdweb.wvd.azure.us/api/arm/feeddiscovery
- Windows Virtual Desktop (classic):
- If you're using the Email field instead, enter your email address. This tells the client to search for a URL associated with your email address if your admin has set up email discovery.
- If you use the Workspace URL, use the one your admin gave you. If accessing resources from Windows Virtual Desktop, you can use one of the following URLs:
- Select Next.
- Sign in with your user account when prompted.
- The resources should appear in the Connection Center, grouped by workspace.
Next steps
To learn more about how to use the Windows Desktop client, check out Get started with the Windows Desktop client.
If you're an admin who's interested in learning more in-depth information about how to use Windows Desktop, check out Windows Desktop client for admins.
