- Best Free Video Editing App Windows 10 Not Working
- Best Free Video Editing App Windows 10 Download
- Best Free Video Editing App Windows 10 Version
Don't rush to pay for any video editor for basic video processing, since Windows 10 has offered you a free video editor built-in - Photos. Based on our test, this Windows 10 hidden video editor is one of the best free entry-level editing software when novices need quick video editing. It is tagged as new 'Movie Maker' and as good as iMovie.
Finding the best free video editing software is an easy task. But for any professional personal it should be up to the mark so that their video meets success. If the content of the video is stunning, then it can surely help to boost up the selling of products and give a high return on investment for online as well as offline stores. Performing basic video editing tasks on Windows 10 shouldn't be too difficult, even though the current version of the OS grants you access to a built-in app that has just a limited range of video editing tools. Here are some of the best movie makers you can use for free on Windows 10. Windows 10 Photos App.
About the Built-in Windows 10 Video Editor - Photos
You might be confused that why a video editing app is named as Photos. The truth is Microsoft Photos was originally planned as the default picture management tool for new Windows 10 operating system. The video editing feature was later added after a certain update (Fall Creators Update). Strictly speaking, Photos is a three-in-one media manager rather than a Windows 10 video editor app.

* But probably because Photos always freezes up while importing photos, people are too annoyed to find out that there is still a hidden video editor built in.
Is Photos the Best Windows 10 Video Editor?
There is no PERFECT software that suits all. Photos, without accurate frame-based adjustment settings, is nowhere near as professional as non-linear editing systems. But due to part of its advantages, Photos should be one of the best free Windows 10 free video editors for beginners to do some quick editing.
Rather than simply listing all features here, we decide to compare the Photos app with iMovie and VideoProc. Photo is the one for Windows only and iMovie is for Mac, so that you can see what this built-in Windows 10 video editing tool can do for you and why it gains popularity rapidly. VideoProc is an entry-level video editor software favored by GoPro/DJI users. It works on both Windows and Mac.
|
|
| |
Edits You Can Do in Windows 10 Video Editor Built-in | |||
Crop | Yes | Yes | Yes |
Trim & Split | Trim - Yes, Split - No | Yes | Yes |
Merge | Yes | Yes | Yes |
Rotate & Flip (horizontal, vertical) | Horizontal - Yes, Vertical - No | Horizontal - Yes, Vertical - No | Yes |
Filter | Yes | Yes | Yes |
3D Effects | Yes | No | No |
Slow down video | Yes | Yes (to 1/8x) | Yes (to 1/10x) |
Add Text & Draw | Yes | Text - Yes, Draw - No | Text - Yes, Draw - No |
Add music | Yes | Yes | No |
Fix spot and red eye | Yes | No | No |
Share online | Yes | Yes | No |
Yes | No | Yes | |
Edits You Can't Do in Windows 10 Video Editor Built-in | |||
Transition | No | Yes | No |
No | Yes (to 2x) | Yes (up to 16x) | |
Watermark | No | No | Yes |
Disable original audio track | No | No | Yes |
No | Yes | Yes | |
Denoise | No | Yes | |
Download Link |
To sum up, here are the Pros of this Windows 10 video editor:
1. Default video editor app on Windows 10, with no need of an extra step to download and install it yourself.
2. Super easy. There is nearly no learning curve to get familiar with it.
3. Use storyboard mode instead of timeline, which is friendlier to beginners.
4. Include both basic and advanced video editing features, from crop, merge, and rotate video to add filters, 3D animations, and background music/narration.
System Requirements
If the computer is running Windows 10 but you can't find the built-in Windows 10 photo/video editing app, there might be a need of system update. Check the minimum and recommended system requirements.
Device | System Requirements | Architecture |
Desktop PC and laptop | Windows 10 version 16299.0 or higher | ARM, x64, x86 |
Mobile phone | Windows 10 Mobile version 10581.0 or higher | |
Others | Xbox One |
How to know your Windows OS build/version?
- Move to the Taskbar at bottom of your screen > Search.
- Type About > click on About your PC in the Best match > System settings window pops out.
- Scroll down to Windows specifications > Version > OS Build.
How to Use Windows 10 Video Editor Built-in
Next, we will show you the complete steps of using the Windows 10 video editor built-in, from how to import videos, how to do editing (trim video, add text or music, apply filters, slow down video playback speed, add 3D effects and many more) to how to save and share file online. But remember that not all file types are acceptable. Video files like MP4, WMV, MOV, AVI, MKV and M2TS can be loaded while some others like FLV, VOB and ISO cannot. And, HEVC video requires installing additional codecs.
Step 1: Open video in Photos on Windows 10
To combine several clips and create a new movie:
• Desktop > Taskbar > search for Photos > open the app > New video > New video project > name your video > OK
• + Add > Add video 'From this PC' or 'From my collection' > select video > Add
To edit a single video: Find your video file > right click the video > Open with > Photos
Step 2: Trim video
To remove unwanted clips from your footage, click 'Edit & Create' and choose 'Trim' in the drop-down list.
Step 3: Add Slo-mo
This Windows 10 hidden video editor provides you with three playback speed options: original speed, slower and super slow (turtle icon). But better not try the super slow one. It makes your video stutter and there is no slow-down effect.
How to add slo-mo: Edit & Create > Add Slo-mo > specify a time range in timeline > switch from original to slower > Save a copy.
Step 4: Apply filters
Edit & Create > Create a video with Text > Name you video > Filters > select one of the filters like Classic, Adventure, Pearl, Iceberg, Sepia, Arcade, Inky, Pixel, etc.
Step 5: Add Text
In the same 'Create a video with Text' window, click 'Text' right beside the 'Filters' to add a title or caption. Write down the title, select an animated text style, choose the layout and then 'Done'. There are 15 Animated text styles, including Bold, Cinema, Fresh, IMPACT, Cartoon, etc.
Step 6: Add 3D Effects
Still in the 'Create a video with Text' window > 3D effects > wait for a moment as the built-in Windows 10 video editing app gets 3D effects ready for your video.
Then switch to Effects > choose one among all effects > resize and rotate the effect > set a time range > Done.
Step 7: Save and share video online
After all the edits, you can save your video for uploading and sharing:
Finish video > select a file size in 'Export or share' > choose S for fast sharing in email and small screens > M for uploading to Facebook, Skype, Twitter, etc > L for playing on large screens like TV.
Related Source
Best Free Video Editing App Windows 10 Not Working
[1] 9 ways to speed up or slow down video playback speed
[2] 5 Benefits: how Full GPU acceleration affects 4K video editing
[3] How to fix and stabilize shaky videos shot by GoPro, DJI, etc
- Video editor for windows 10
Most people looking for Video editor for windows 10 downloaded:
Download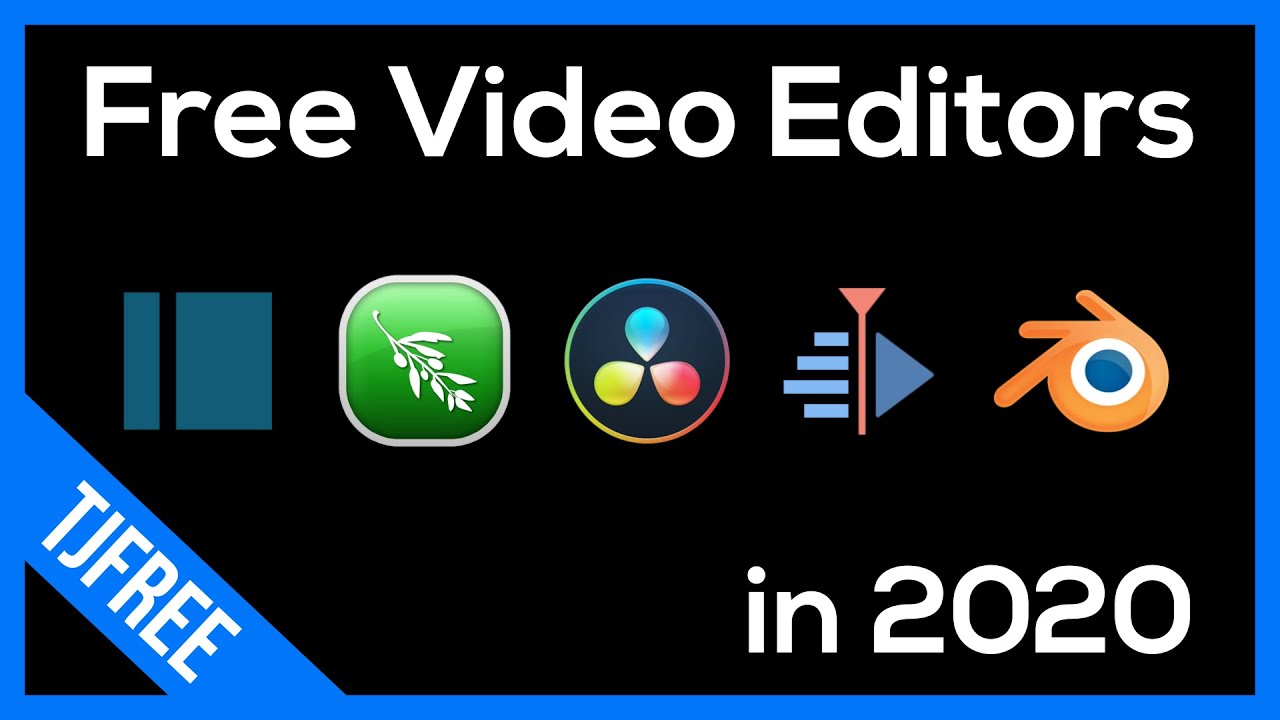
* But probably because Photos always freezes up while importing photos, people are too annoyed to find out that there is still a hidden video editor built in.
Is Photos the Best Windows 10 Video Editor?
There is no PERFECT software that suits all. Photos, without accurate frame-based adjustment settings, is nowhere near as professional as non-linear editing systems. But due to part of its advantages, Photos should be one of the best free Windows 10 free video editors for beginners to do some quick editing.
Rather than simply listing all features here, we decide to compare the Photos app with iMovie and VideoProc. Photo is the one for Windows only and iMovie is for Mac, so that you can see what this built-in Windows 10 video editing tool can do for you and why it gains popularity rapidly. VideoProc is an entry-level video editor software favored by GoPro/DJI users. It works on both Windows and Mac.
|
|
| |
Edits You Can Do in Windows 10 Video Editor Built-in | |||
Crop | Yes | Yes | Yes |
Trim & Split | Trim - Yes, Split - No | Yes | Yes |
Merge | Yes | Yes | Yes |
Rotate & Flip (horizontal, vertical) | Horizontal - Yes, Vertical - No | Horizontal - Yes, Vertical - No | Yes |
Filter | Yes | Yes | Yes |
3D Effects | Yes | No | No |
Slow down video | Yes | Yes (to 1/8x) | Yes (to 1/10x) |
Add Text & Draw | Yes | Text - Yes, Draw - No | Text - Yes, Draw - No |
Add music | Yes | Yes | No |
Fix spot and red eye | Yes | No | No |
Share online | Yes | Yes | No |
Yes | No | Yes | |
Edits You Can't Do in Windows 10 Video Editor Built-in | |||
Transition | No | Yes | No |
No | Yes (to 2x) | Yes (up to 16x) | |
Watermark | No | No | Yes |
Disable original audio track | No | No | Yes |
No | Yes | Yes | |
Denoise | No | Yes | |
Download Link |
To sum up, here are the Pros of this Windows 10 video editor:
1. Default video editor app on Windows 10, with no need of an extra step to download and install it yourself.
2. Super easy. There is nearly no learning curve to get familiar with it.
3. Use storyboard mode instead of timeline, which is friendlier to beginners.
4. Include both basic and advanced video editing features, from crop, merge, and rotate video to add filters, 3D animations, and background music/narration.
System Requirements
If the computer is running Windows 10 but you can't find the built-in Windows 10 photo/video editing app, there might be a need of system update. Check the minimum and recommended system requirements.
Device | System Requirements | Architecture |
Desktop PC and laptop | Windows 10 version 16299.0 or higher | ARM, x64, x86 |
Mobile phone | Windows 10 Mobile version 10581.0 or higher | |
Others | Xbox One |
How to know your Windows OS build/version?
- Move to the Taskbar at bottom of your screen > Search.
- Type About > click on About your PC in the Best match > System settings window pops out.
- Scroll down to Windows specifications > Version > OS Build.
How to Use Windows 10 Video Editor Built-in
Next, we will show you the complete steps of using the Windows 10 video editor built-in, from how to import videos, how to do editing (trim video, add text or music, apply filters, slow down video playback speed, add 3D effects and many more) to how to save and share file online. But remember that not all file types are acceptable. Video files like MP4, WMV, MOV, AVI, MKV and M2TS can be loaded while some others like FLV, VOB and ISO cannot. And, HEVC video requires installing additional codecs.
Step 1: Open video in Photos on Windows 10
To combine several clips and create a new movie:
• Desktop > Taskbar > search for Photos > open the app > New video > New video project > name your video > OK
• + Add > Add video 'From this PC' or 'From my collection' > select video > Add
To edit a single video: Find your video file > right click the video > Open with > Photos
Step 2: Trim video
To remove unwanted clips from your footage, click 'Edit & Create' and choose 'Trim' in the drop-down list.
Step 3: Add Slo-mo
This Windows 10 hidden video editor provides you with three playback speed options: original speed, slower and super slow (turtle icon). But better not try the super slow one. It makes your video stutter and there is no slow-down effect.
How to add slo-mo: Edit & Create > Add Slo-mo > specify a time range in timeline > switch from original to slower > Save a copy.
Step 4: Apply filters
Edit & Create > Create a video with Text > Name you video > Filters > select one of the filters like Classic, Adventure, Pearl, Iceberg, Sepia, Arcade, Inky, Pixel, etc.
Step 5: Add Text
In the same 'Create a video with Text' window, click 'Text' right beside the 'Filters' to add a title or caption. Write down the title, select an animated text style, choose the layout and then 'Done'. There are 15 Animated text styles, including Bold, Cinema, Fresh, IMPACT, Cartoon, etc.
Step 6: Add 3D Effects
Still in the 'Create a video with Text' window > 3D effects > wait for a moment as the built-in Windows 10 video editing app gets 3D effects ready for your video.
Then switch to Effects > choose one among all effects > resize and rotate the effect > set a time range > Done.
Step 7: Save and share video online
After all the edits, you can save your video for uploading and sharing:
Finish video > select a file size in 'Export or share' > choose S for fast sharing in email and small screens > M for uploading to Facebook, Skype, Twitter, etc > L for playing on large screens like TV.
Related Source
Best Free Video Editing App Windows 10 Not Working
[1] 9 ways to speed up or slow down video playback speed
[2] 5 Benefits: how Full GPU acceleration affects 4K video editing
[3] How to fix and stabilize shaky videos shot by GoPro, DJI, etc
- Video editor for windows 10
Most people looking for Video editor for windows 10 downloaded:
DownloadBest Free Video Editing App Windows 10 Download
Movavi Video Editor allows you to quickly mix photos, video clips, and songs into a movie.
Best Free Video Editing App Windows 10 Version
DownloadAVS Video Editor provides a simple timeline-interface for editing and mixing your audio and video tracks.
DownloadMusic Editing Master is an efficient and powerful audio editing and audio production tool for the home users.
DownloadFree Video Editor is an easy to use video editing software for windows.
